How to Add Google AdSense to Squarespace (2025 Guide)
In today’s digital landscape, tracking and monetizing users’ activities is crucial to staying ahead of the competition. If you have a website or blog that is generating a significant amount of traffic, you’re naturally going to wonder how to make money from that.
This post outlines eight easy steps that explain how to add Google AdSense to Squarespace. However, to monetize your website, you’ll need to have considerable organic site traffic to start with. It gets more interesting when you discover that only 84.9% of Squarespace (SS) websites enjoy organic traffic, with only 1.6% of all SS sites receiving 100+ monthly organic visits.
Therefore, search engine optimization (SEO) is an important topic you need to pay attention to if you’re aiming to monetize your Squarespace site — it’s how you drive organic traffic to your website. And while you must have possibly noticed that your website out-of-the-box isn’t performing well in SEO, we can help in this area; as a Squarespace SEO agency, our Squarespace SEO plugin can supercharge your site, boosting rankings on SERPs).
As you can see from the blog below, we earn AdSense ourselves, so we know what we’re talking about!
How to Add Google AdSense to Squarespace (4 steps)
No onto the main topic of this article, how to add Google AdSense to Squarespace - we’ve broken this down into 4 steps, which you can see a summary and complete breakdown of below.
You can also watch the below video if you’re a visual learner!
Step #1: Sign up or log in to AdSense.
The first step is to create a Google AdSense account. If you already have an account, sign in and skip to step #2. If not, go to the AdSense website and sign up using your Gmail or Gsuites account.
Step #2: Connect your Squarespace website to AdSense.
From your AdSense “Home” dashboard, select the “Connect your site to AdSense” card.
You'll be prompted to enter your website if you haven’t added a site to your AdSense account.
Next, copy the “AdSense code snippet.”
From your Squarespace website dashboard, navigate to “Settings” >>> “Advanced” >>> “Code Injection” and paste the “AdSense code snippet” into the “HEADER” code box.
Return to your AdSense page, check “I’ve placed the code,” and click “Next.”
Now, click the “Request review” button and wait till your site gets verified.
While waiting, you may verify your identity and add payment information.
Tip: SEO is critical to monetizing your blog since it directs quality traffic to your website. We suggest you check out our exclusive 30+ Squarespace SEO tips to place you ahead of competitors.
Step #3: Add AdSense ads to your site.
Next, you’ll need to add ads to your Squarespace site by adding the codes provided.
Here, you have two options:
Let Google automatically place ads on your website by injecting code in the header
Strategically place the ads on your website pages
Let’s discuss each case.
Option #1: Automatic ad placement.
From your AdSense dashboard, navigate to “Ads” >>> “By site,” and select “Get code.”
Take note of the code as you’ll inject it into your Squarespace website.
Next, go to your Squarespace site and navigate to “Settings” >>> “Advanced” >>> “Code Injection.”
Paste the “AdSense code snippet” into the “HEADER” code box and click “SAVE.”
Option #2: Strategically place ads on your web pages.
If you want more control over where ads appear on your website, you’ll need to create “Ad Units.”
From your AdSense dashboard, navigate to “Ads” >>> “By ad unit” and select one of the following Ad options:
Display ads (Recommended): This type of ad works anywhere on your website.
In-feeds ads: The ads in this unit match your website look and work well between your website posts and listings.
In-article ads: These also match your website look but only work well with articles and content pages.
Multiplex ads: The ads in these units appear in grids while showing content recommendations.
Once you select an ad unit, give it a name and click the “Create” button.
Next, copy the HTML code snippet, and hit the “Done” button.
Afterward, head to your Squarespace website to edit the page you want the ad on.
Use the “+ ADD BLOCK” button to see all page blocks, then search for “Embed.”
Click the “Pencil” icon to edit the “Embed” block.
In the pop-up tab, navigate to “Code Snippet” and click “Embed data.”
Paste your AdSense “Ad Unit” code into the “Embed data” field.
Save your changes and repeat the process for every other location where you want to place your ad.
Note: You won’t see these ads until your account is verified. So, be patient.
Step #4: Optimize your ads for maximum effectiveness.
You’re almost done setting up Google Ads with Squarespace — but there are still a few more essential steps. To ensure maximum effectiveness from your ads, you need to optimize them for peak performance by performing the following.
1. Choose appropriate placements.
When choosing where you want your ads to appear on your website, it’s essential to understand the customer experience and what kind of ads would be most meaningful and effective in those spots. For example, if you’re selling products or services, a great place to place the ads would be areas related to buying, like product pages or checkout screens.
2. Monitor your clicks and conversions.
It’s equally important to track how often people click on your ads and how often they actually lead to conversions. That way, you can tweak things if they’re not performing as well as expected. You can also adjust budget levels if necessary, depending on your results. Utilizing Google tag manager for your Squarespace account should simplify the tracking process.
Note: Google Analytics offers other website tracking metrics beneficial for optimizing SEO, as this guide outlines.
3. Use filters and targeting options.
One of the best ways to ensure that your ads are effective is by deploying filters and targeting options whenever possible. That way, instead of displaying generic ads, you can ensure more targeted advertising that’s relevant and tailored specifically for each customer segment.
By leveraging filters and targeting options accordingly, you should be able to maximize the effectiveness of your Google AdSense campaigns on Squarespace websites without too much effort.
Frequently Asked Questions
Can you use AdSense on Squarespace?
Yes, you can add AdSense to Squarespace to monetize your site. You can either allow Google AdSense to automatically position the ads or place the ads yourself via code blocks, even with no coding knowledge.
How do I add Google conversion tracking to Squarespace?
To add Squarespace Google Ads conversion tracking, follow the steps below:
Copy your Google tag ID, which should start with the “G-” prefix.
Log in to your Squarespace account.
Navigate to “Settings” >>> “Advanced” >>> “External API Keys.”
Paste your Google tag ID in the “GOOGLE ANALYTICS” field.
Click “SAVE” to complete the process.
Does Squarespace allow ad revenue?
Yes, Squarespace allows ad revenue through PPC (pay-per-click) advertising on websites with Business or Commerce plans. Alternatively, you can sell your own ad space directly to companies, which is less straightforward.
How much does Google AdSense pay?
Roughly, Google AdSense pays between $0.2 and $2.5 per 1000 views. This figure is determined by several factors, such as your website content as well your users’ devices, time on site, and location.
Wrapping It Up
It’s only right you make money off your website’s traffic, considering the amount of effort that goes into offering valuable content online. So far, we’ve explained how to add Google Adsense to Squarespace in four basic steps. If you follow these steps, you should have everything set up and ready to go in no time.
However, before you go, check out our Squarespace SEO checklist for guidance on creating excellent content and other website optimization tips. These are critical for increased website traffic and, by extension, higher ad revenue. We’ll also be glad to offer you a free SEO audit to get you started.
As always, feel free to get in touch if you have any questions, or join our free SEO community where you can ask questions and engage with other readers of SEOSpace.



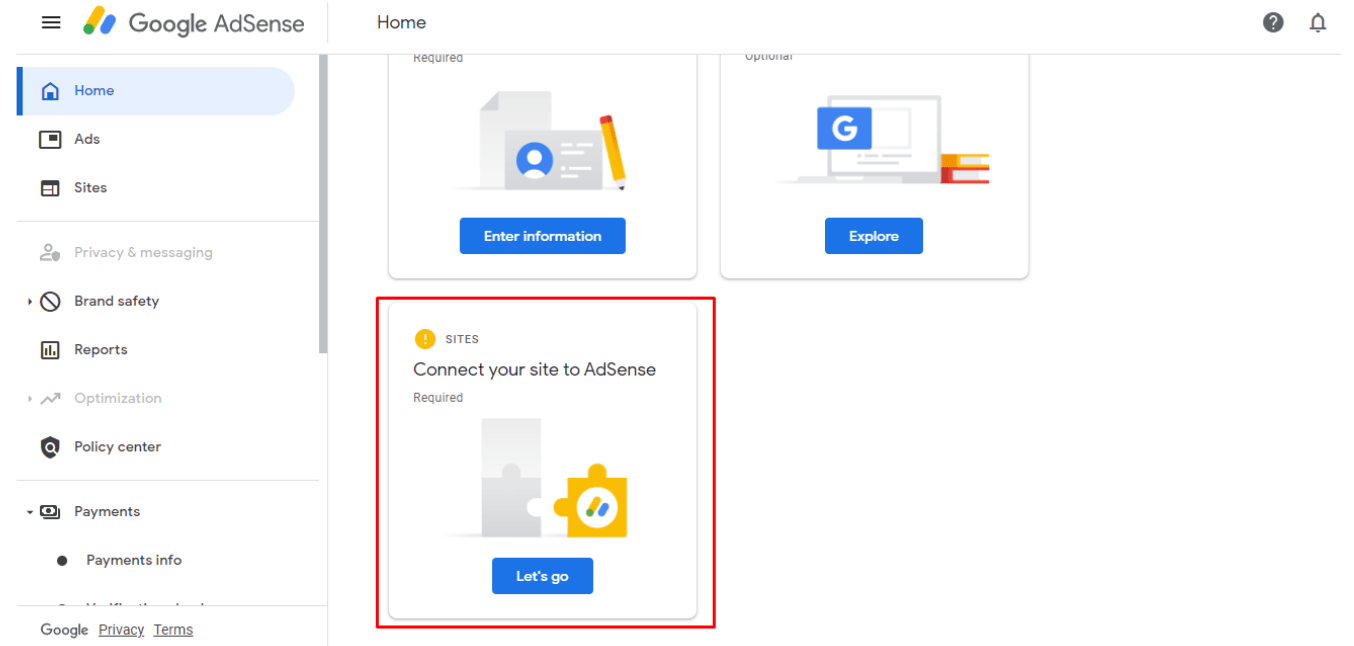

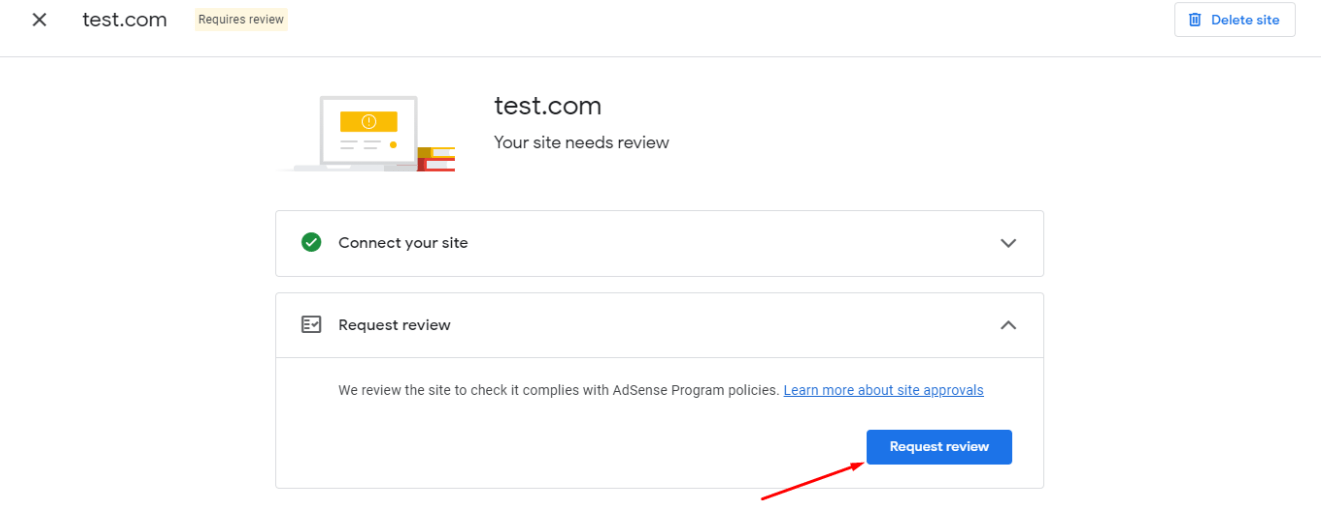
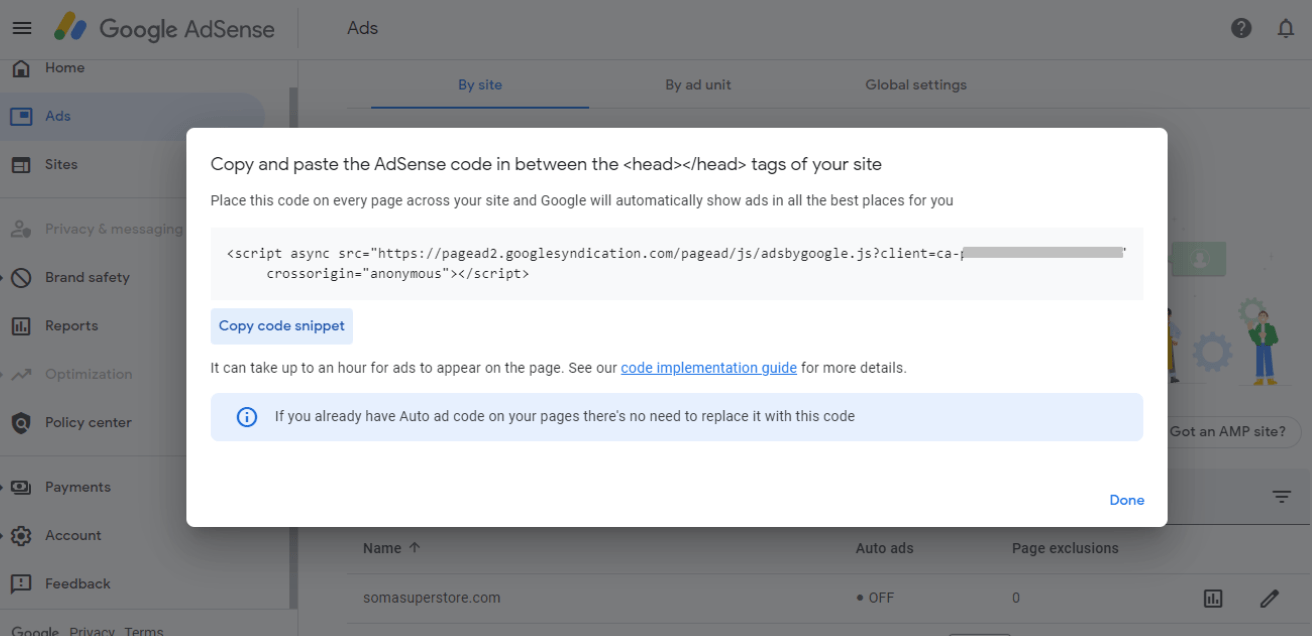
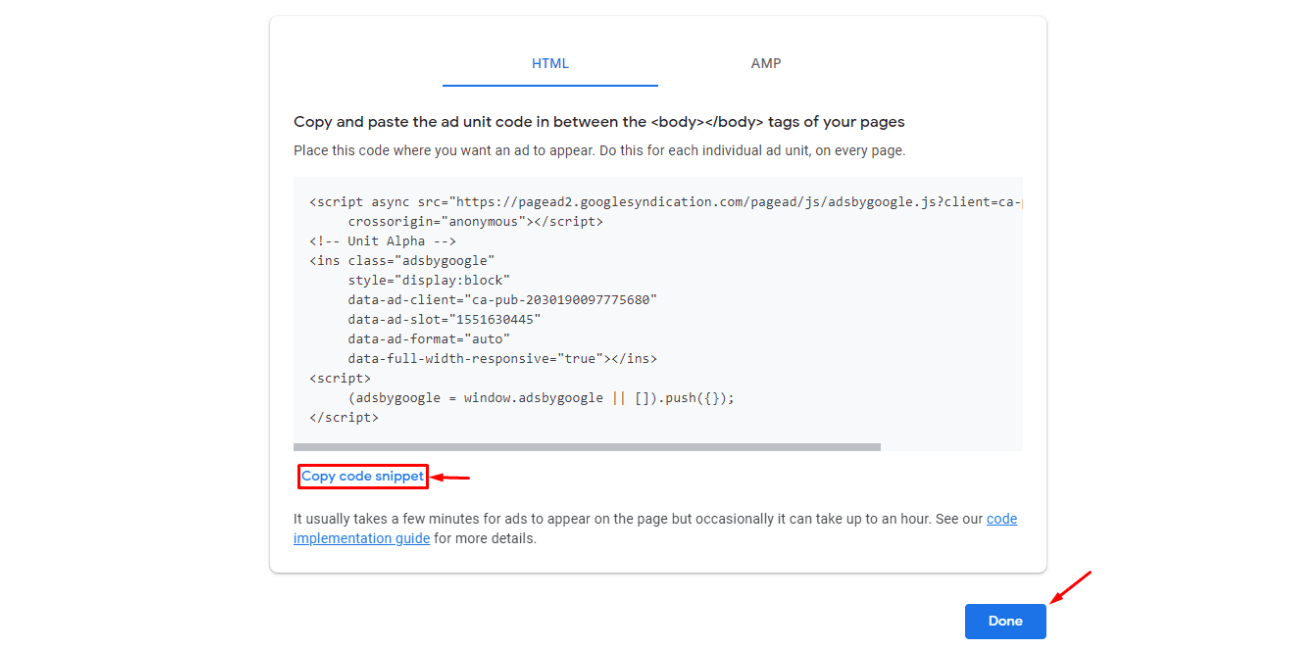



![WordPress vs Squarespace: Which Is Better? [My 2025 Experience]](https://images.squarespace-cdn.com/content/v1/63a41a4ed3b7e0520fe05d49/1747053430855-8GEV2Y45Z6IN8QE5HYKW/Squarespace+Blog+Banners.png)
