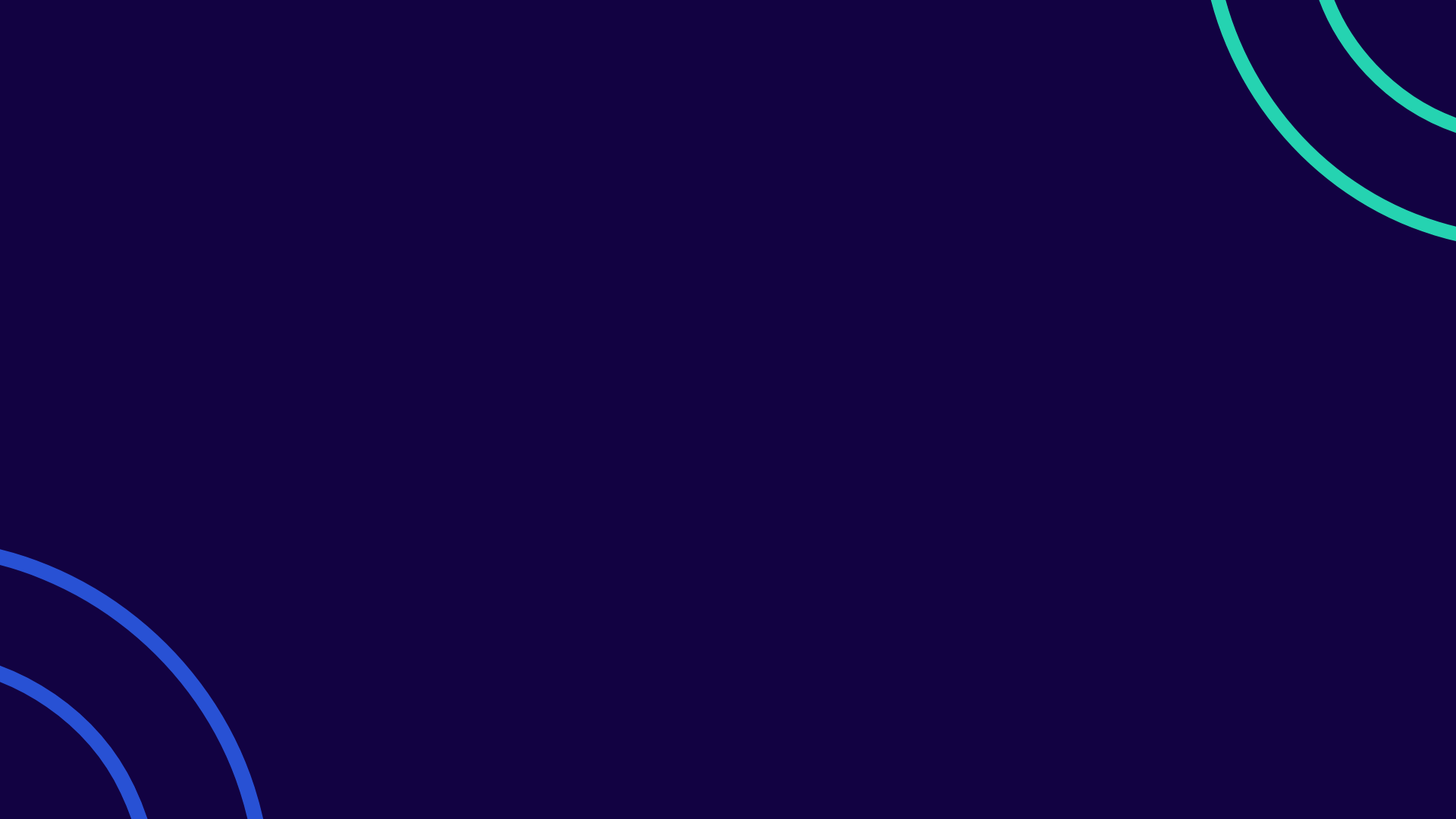
SEOSpace FAQs
Check out our FAQs below - these should cover most questions we frequently get asked about our plugin.
-
SEOSpace is an easy-to-use, jargon-free Chrome extension that tells you step-by-step how to rank higher on Google.
You can get started in 6 easy steps:
Create an account: Create an SEOSpace account after clicking “Install Plugin” on any of SEOSpace’s web pages.
Add to Chrome: Once you’ve created your account, add our plugin to Chrome using the “Install Plugin” button at the top of our dashboard.
Scan a Squarespace website: You can scan a Squarespace web page through 1 of 2 methods:
Click “Add Scan” from the SEOSpace dashboard, add the URL you want to audit and click “Scan.”
Open any Squarespace web page via its live URL or on the Squarespace editor, open the plugin from the bottom right-hand corner, and click “Run Scan”.
Connect Google Search Console: To get personalized recommendations for how to rank higher on Google, please connect your Google Search Console account to SEOSpace.
Improve your SEO: Following SEOSpace’s recommendations, improve your SEO on the Squarespace editor and press save. Once the changes are saved, refresh the window and rescan your web page.
Rescan over time: SEO isn’t a quick fix - continue to follow SEOSpace’s recommendations, add blogs and chip away to improve your SEO over time.
SEOSpace is designed to only work for Squarespace and has i icons on every feature, with short Squarespace-specific tutorials to help any user improve their SEO - whether they’re a beginner or expert.
-
SEOSpace is built for anyone with a Squarespace website who wants to show up higher on Google. Whether you're a beginner, small business owner, or designer managing multiple sites—SEOSpace makes SEO simple, clear, and actionable.
You don’t need technical skills. Everything happens right inside your Squarespace editor, with step-by-step guidance that’s easy to follow.
Pick the plan that fits:
Free – $0/month
Ideal if you're just starting or want to explore what SEOSpace can do. Run a homepage audit and get quick tips to improve your visibility.DIY – from $9.99/month
For bloggers, side hustlers, and small business owners. Includes our core SEO tools, AI suggestions, and keyword research features to help you grow.Pro – from $24.99/month
For those who want more traffic, better rankings, and deeper insights. Get access to advanced tools like content ideas, rank tracking, and AI-generated recommendations.Expert – from $69.99/month
Perfect for agencies and site managers handling multiple Squarespace sites. Run unlimited audits, track more keywords, generate white-label reports, and get priority support.
-
All scan results can be viewed from within our plugin. The dashboard contains an overview of the results, allowing you to track and manage your SEO over time. However, all detailed results are viewed from the plugin.
To view these results on the plugin, you can either:
Open the plugin: SEOSpace’s plugin pops up on the bottom right-hand corner of any Squarespace website - this includes the Squarespace editor. If you have already scanned the web page you’re on, clicking the plugin will reveal the previous scan results. If you haven’t scanned it before, you can click the plugin and scan the web page to view your results.
Click “View Scan” on the dashboard: Once you have scanned a website or web page on the SEOSpace dashboard, you can scroll down to the “Scanned pages” table - this shows a summary of the scan results for every page you’ve scanned. On this table, click “View Scan” to view the scan results - this will automatically open the plugin on that web page in a new tab.
-
Yes, we have a 7-day free trial of our paid plans. We also have a free plan, which helps you get started.
You can cancel the 7-day trial and our plans anytime, with no “lock-in”.
SEOSpace has been designed to be flexible to meet your SEO needs.
-
You can upgrade or cancel your SEOSpace subscription anytime from the SEOSpace dashboard.
Click “Billing” -> “Change Plan” and then downgrade or upgrade as you wish.
This can be done at any time, with no “lock-in”.
-
SEOSpace works exclusively on Squarespace - our plugin has been designed using our unique processes for ranking Squarespace sites on page 1 of Google.
As a result, SEOSpace users are 4x more likely to get found on Google than the average Squarespace website.
-
SEOSpace takes no coding to setup and get started - it works seamlessly without requiring any code or installation onto your website.
Instal and improve your search engine optimisation today!
-
SEOSpace doesn’t interfere or modify with any of your Squarespace code, meaning, if you cancel your subscription and remove the plugin, it won’t break your site.
-
If you have made changes to your Squarespace website and SEOSpace isn’t updating, please watch this video: https://www.youtube.com/watch?v=HYzHNHx_Ow8
-
Don’t worry - if you’ve been charged when you shouldn’t have, reach out to support@seospace.co, and we’ll resolve this ASAP.
Sometimes, issues can occur with software; however, our guarantee at SEOSpace is that we’ll work to resolve any inconveniences you may have faced.
-
When you signed up for SEOSpace, you should have received an invite from Circle.so - this is our chosen community platform.
Once you sign up via Circle.so you can access the SEOSpace community by clicking “Community” on the left side of the SEOSpace dashboard.
If you didn’t receive an invite, please use this link.
-
We are sorry that you’ve found some of the recommendations confusing. SEO can be confusing at times!
Throughout SEOSpace, you will see little circular i icons - hovering over these will reveal a short explanation and link to a video tutorial.
These short video tutorials will explain this particular feature or area of SEO in a jargon-free way, helping you to understand what to do next and make the most out of SEOSpace.
Additionally, we have a range of tutorials and mini free courses on our YouTube channel - this video is a great place to start.
-
Is SEOSpace flagging oversized images that you already compressed below 250kb? Or is our oversized image checker incorrect?
Please watch this video to learn how to fix this (it’s actually a quirk to Squarespace’s platform, not an SEOSpace bug).
-
If you can’t log in, please reset your password.
If the above doesn’t work, or you logged in with Squarespace, please email support@seospace.co
-
We recommend your URL slug (i.e., the last bit after /) to be easy to understand and read, include the primary keyword you wish to rank for and be 2-6 words long.
Sometimes, it might not make sense to change your URL. For example, on your blog collection page (www.yoursite.co.uk/blog), terms and conditions or your contact page (www.yoursite.co.uk/contact).
Why? Well, because people know exactly what to expect when they see /blog, /contact, /about, etc. Additionally, people are unlikely to be searching directly for these pages - optimizing your blog posts, service pages and homepage to maximize your chances of getting found is much better.
To learn more, watch the URL tutorial by hovering over the i icon on this feature.
NOTE: if you change a URL, always create a 301 redirect: https://www.seospace.co.uk/blog/301-redirects-squarespace
-
Sorry for the inconvenience - due to the billions of different links and link variations on the internet, sometimes our software trips up.
If SEOSpace is flagging a link that isn’t broken, please send the page you scanned and the link that’s being flagged to support@seospace.co.
Don’t worry; if the link isn’t actually broken, it won’t be hurting your SEO.
-
Keyword research and selecting the right keyword can be a challenge. Fortunately, we have several free resources to help you here.
These resources include:
Keyword research tutorial: https://www.youtube.com/watch?v=Oh93ZVGxQhk
A keyword research webinar: https://www.crowdcast.io/c/keyword-research
-
Sometimes, SEOSpace identifies broken links, but you can’t find them on your web page.
This might be because they’re only visible on mobile, hidden or tucked away in a dropdown menu.
To learn how to locate hidden links, please watch this video.
-
Sometimes, SEOSpace identifies that you have multiple H1s, but you can’t find them on your web page or the Squarespace editor.
To learn how to find and fix this, please watch this video.
-
To scan a draft or password-protected Squarespace web page from the Squarespace editor, you must be on the Pro plan or above.
If there is a different issue with SEOSpace that’s preventing you from scanning your web page, please contact support: support@seospace.co
-
We don't offer refunds unless there was a mistake in our software. But, starting at $14.99 and with a 7-day free trial, when compared to hiring an SEO professional, it’s a win-win! Give it a try; we know SEOSpace will become your new favourite tool.
-
To change your payment method, navigate to Billing on the SEOSpace dashboard and click “Edit Payment Method”: https://app.seospace.co/billing
-
Is the SEOSpace plugin getting in the way of a button or screenshots you’re taking?
You can easily “visually” hide the plugin by clicking the switch at the bottom of our extension.
To turn it back on, head to Extensions in your Chrome toolbar, click on SEOSpace and press the on/off sign.
-
You can easily remove SEOSpace from Chrome by clicking “Manage Extensions” from within your Chrome toolbar.
Once clicked, you can press “Remove” on the SEOSpace extension or even temporarily disable it.
